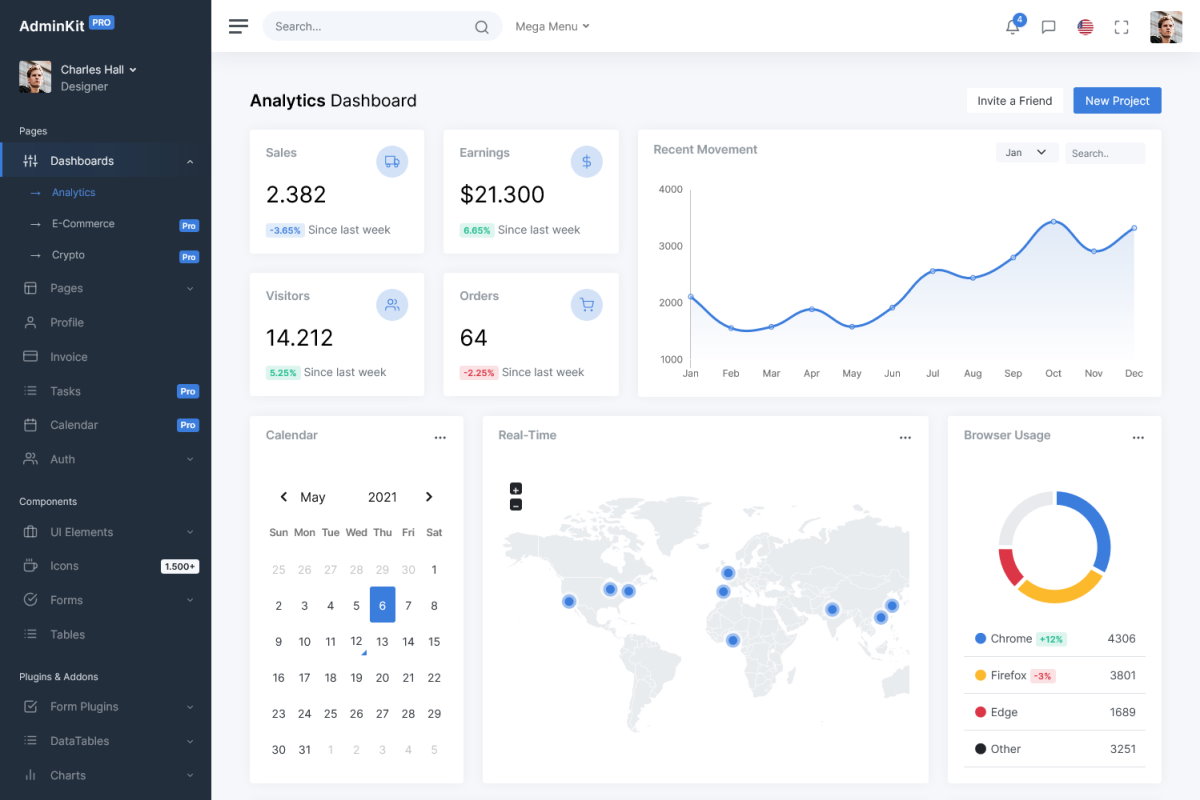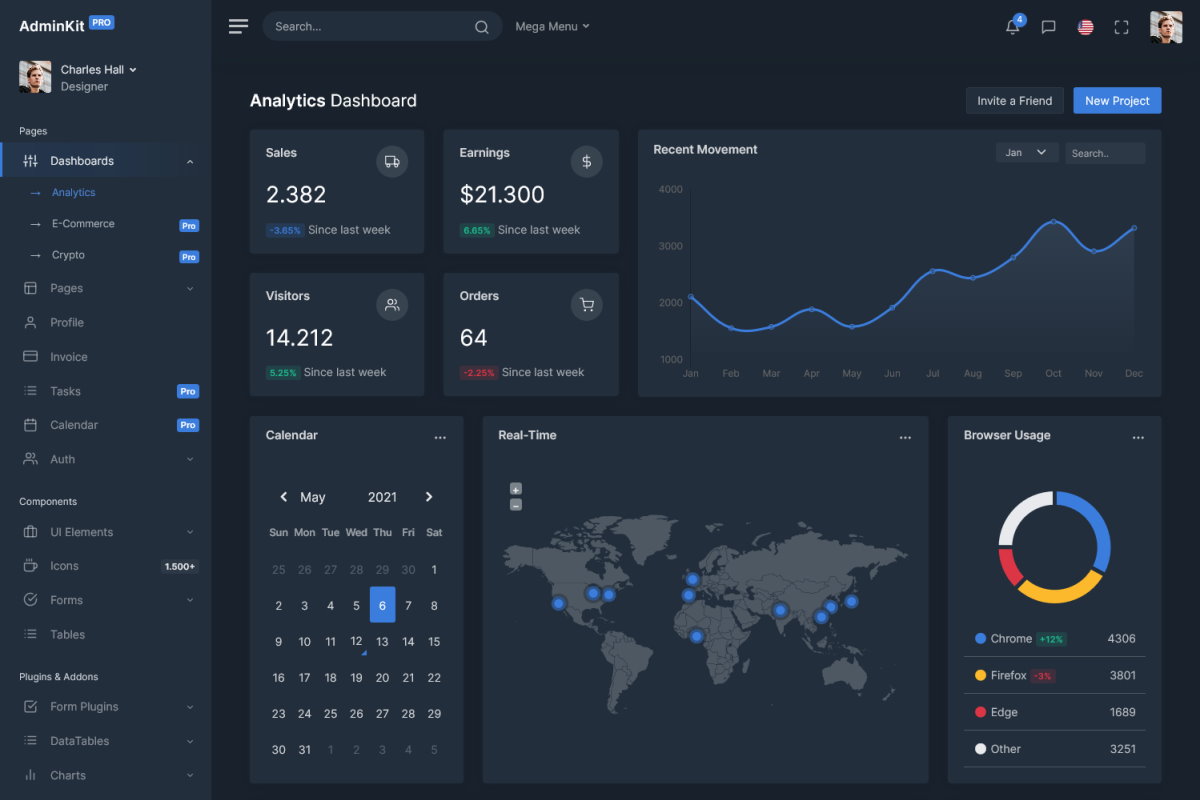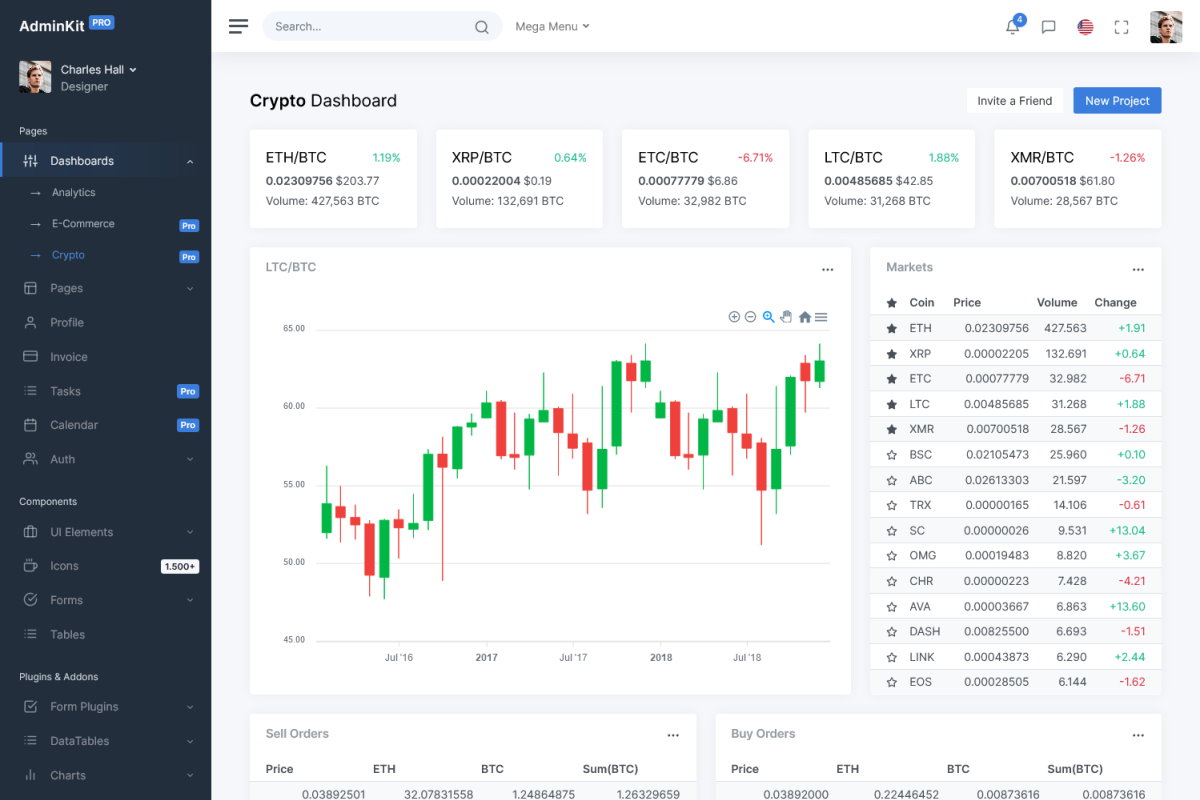Slider for Bootstrap bootstrap-slider.js
Examples for the bootstrap-slider component. Now compatible with Bootstrap 4
Launch faster using 500+ professionally designed and customizable UI elements for Bootstrap 5.
AdminKit is a developer friendly & highly customizable Bootstrap 5 admin template featuring hundreds of UI components, forms, tables, charts and icons.
Live preview & Download| Example Link | Example Description |
|---|---|
| Example 1 | Basic example with custom formatter and colored selected region via CSS |
| Example 2 | Range selector, options specified via data attribute |
| Example 3 | Using events to work with the values and style the selection and handles via CSS. The tooltip is disabled and diferent shapes for the handles |
| Example 4 | Vertical Slider with reversed values (largest to smallest) |
| Example 5 | Destroy instance of slider by calling destroy() method on slider instance via JavaScript |
| Example 6 | Able to bind to 'slide' JQuery event on slider, which is triggered whenever the slider is used |
| Example 7 | Sliders can be enabled and disabled |
| Example 8 | Tooltip can always be displayed |
| Example 9 | Precision (number of places after the decimal) can be specified |
| Example 10 | Setting custom handlers |
| Example 11 | Using a custom step interval |
| Example 12 | Coloring the low and high track segments |
| Example 13 | Using tick marks and labels |
| Example 14 | Using tick marks at specific positions |
| Example 15 | With a logarithmic scale |
| Example 16 | Focus the slider handle after a value changes |
| Example 17 | Unusual tooltip positions |
| Example 18 | Accessibility with ARIA labels |
| Example 19 | Auto-Register data-provide="slider" Elements |
| Example 20 | Slider-Elements initially hidden |
| Example 21 | Create an input element with the data-provide="slider" attribute automatically turns it into a slider. Options can be supplied via data-slider- attributes |
| Example 22 | Highlight ranges on slider with rangeHighlights attribute |
| Example 23 | Using tick marks at specific positions |
| Example 24 | rtl mode (auto) |
| Example 25 | Lock selection to ticks |
| Example 26 | Refresh method with optional `options` object |
Example 1: Back to Top
Basic example with custom formatter and colored selected region via CSS.
HTML
<input id="ex1" data-slider-id='ex1Slider' type="text" data-slider-min="0" data-slider-max="20" data-slider-step="1" data-slider-value="14"/>
JavaScript
// With JQuery
$('#ex1').slider({
formatter: function(value) {
return 'Current value: ' + value;
}
});
// Without JQuery
var slider = new Slider('#ex1', {
formatter: function(value) {
return 'Current value: ' + value;
}
});
CSS
#ex1Slider .slider-selection {
background: #BABABA;
}
Example 2: Back to Top
Range selector, options specified via data attribute.
HTML
Filter by price interval: <b>€ 10</b> <input id="ex2" type="text" class="span2" value="" data-slider-min="10" data-slider-max="1000" data-slider-step="5" data-slider-value="[250,450]"/> <b>€ 1000</b>
JavaScript
// With JQuery
$("#ex2").slider({});
// Without JQuery
var slider = new Slider('#ex2', {});
Example 3: Back to Top
Using events to work with the values and style the selection and handles via CSS. The tooltip is disabled and diferent shapes for the handles.
R
G
B
HTML
<p>
<b>R</b> <input type="text" class="span2" value="" data-slider-min="0" data-slider-max="255" data-slider-step="1" data-slider-value="128" data-slider-id="RC" id="R" data-slider-tooltip="hide" data-slider-handle="square" />
</p>
<p>
<b>G</b> <input type="text" class="span2" value="" data-slider-min="0" data-slider-max="255" data-slider-step="1" data-slider-value="128" data-slider-id="GC" id="G" data-slider-tooltip="hide" data-slider-handle="round" />
</p>
<p>
<b>B</b> <input type="text" class="span2" value="" data-slider-min="0" data-slider-max="255" data-slider-step="1" data-slider-value="128" data-slider-id="BC" id="B" data-slider-tooltip="hide" data-slider-handle="triangle" />
</p>
<div id="RGB"></div>
JavaScript
var RGBChange = function() {
$('#RGB').css('background', 'rgb('+r.getValue()+','+g.getValue()+','+b.getValue()+')')
};
var r = $('#R').slider()
.on('slide', RGBChange)
.data('slider');
var g = $('#G').slider()
.on('slide', RGBChange)
.data('slider');
var b = $('#B').slider()
.on('slide', RGBChange)
.data('slider');
CSS
#RGB {
height: 20px;
background: rgb(128, 128, 128);
}
#RC .slider-selection {
background: #FF8282;
}
#RC .slider-handle {
background: red;
}
#GC .slider-selection {
background: #428041;
}
#GC .slider-handle {
background: green;
}
#BC .slider-selection {
background: #8283FF;
}
#BC .slider-handle {
border-bottom-color: blue;
}
#R, #G, #B {
width: 300px;
}
Example 4: Back to Top
Vertical Slider with reversed values (largest to smallest).
HTML
<input id="ex4" type="text" data-slider-min="-5" data-slider-max="20" data-slider-step="1" data-slider-value="-3" data-slider-orientation="vertical"/>
JavaScript
// With JQuery
$("#ex4").slider({
reversed : true
});
// Without JQuery
var slider = new Slider("#ex4", {
reversed : true
});
Example 5: Back to Top
Destroy instance of slider by calling destroy() method on slider instance via JavaScript.
HTML
<input id="ex5" type="text" data-slider-min="-5" data-slider-max="20" data-slider-step="1" data-slider-value="0"/>
<button id="destroyEx5Slider" class='btn btn-danger'>Click to Destroy</button>
JavaScript
// With JQuery
$("#ex5").slider();
// Without JQuery
var slider = new Slider('#ex5');
$("#destroyEx5Slider").click(function() {
// With JQuery
$("#ex5").slider('destroy');
// Without JQuery
slider.destroy();
});
Example 6: Back to Top
Able to bind to 'slide' JQuery event on slider, which is triggered whenever the slider is used.
HTML
<input id="ex6" type="text" data-slider-min="-5" data-slider-max="20" data-slider-step="1" data-slider-value="3"/>
<span id="ex6CurrentSliderValLabel">Current Slider Value: <span id="ex6SliderVal">3</span></span>
JavaScript
// With JQuery
$("#ex6").slider();
$("#ex6").on("slide", function(slideEvt) {
$("#ex6SliderVal").text(slideEvt.value);
});
// Without JQuery
var slider = new Slider("#ex6");
slider.on("slide", function(sliderValue) {
document.getElementById("ex6SliderVal").textContent = sliderValue;
});
Example 7: Back to Top
Sliders can be enabled and disabled.
HTML
<input id="ex7" type="text" data-slider-min="0" data-slider-max="20" data-slider-step="1" data-slider-value="5" data-slider-enabled="false"/>
<input id="ex7-enabled" type="checkbox"/> Enabled
JavaScript
// With JQuery
$("#ex7").slider();
// Without JQuery
var slider = new Slider("#ex7");
$("#ex7-enabled").click(function() {
if(this.checked) {
// With JQuery
$("#ex7").slider("enable");
// Without JQuery
slider.enable();
}
else {
// With JQuery
$("#ex7").slider("disable");
// Without JQuery
slider.disable();
}
});
Example 8: Back to Top
Tooltip can always be displayed.
HTML
<input id="ex8" data-slider-id='ex1Slider' type="text" data-slider-min="0" data-slider-max="20" data-slider-step="1" data-slider-value="14"/>
JavaScript
// With JQuery
$("#ex8").slider({
tooltip: 'always'
});
// Without JQuery
var slider = new Slider("#ex8", {
tooltip: 'always'
});
Example 9: Back to Top
Precision (number of places after the decimal) can be specified.
HTML
<input id="ex9" type="text"/>
JavaScript
// With JQuery
$("#ex9").slider({
precision: 2,
value: 8.115 // Slider will instantiate showing 8.12 due to specified precision
});
// Without JQuery
var slider = new Slider("#ex9", {
precision: 2,
value: 8.115 // Slider will instantiate showing 8.12 due to specified precision
});
Example 10: Back to Top
Setting custom handlers.
HTML
<input id="ex10" type="text" data-slider-handle="custom"/>
JavaScript
// With JQuery
$("#ex10").slider({});
// Without JQuery
var slider = new Slider("#ex10", {});
CSS
.slider-handle.custom {
background: transparent none;
/* You can customize the handle and set a background image */
}
/* Or display content like unicode characters or fontawesome icons */
.slider-handle.custom::before {
line-height: 20px;
font-size: 20px;
content: '\2605'; /*unicode star character*/
color: #726204;
}
Example 11: Back to Top
Using a custom step interval.
HTML
<input id="ex11" type="text" data-slider-handle="custom"/>
JavaScript
// With JQuery
$("#ex11").slider({step: 20000, min: 0, max: 200000});
// Without JQuery
var slider = new Slider("#ex11", {
step: 20000,
min: 0,
max: 200000
});
Example 12: Back to Top
Coloring the low and high track segments.
Note that there is no low track on the single-value slider. The area lesser than the value of the handle is the selection.
HTML
<!-- Single-value slider, high track: -->
<input id="ex12a" type="text"/><br/>
Note that there is no low track on the single-value slider. The area to lesser than the value of the handle is the selection.
<!-- Range slider, low track: -->
<input id="ex12b" type="text"/><br/>
<!-- Range slider, low and high tracks, and selection: -->
<input id="ex12c" type="text"/><br/>
JavaScript
// With JQuery
$("#ex12a").slider({ id: "slider12a", min: 0, max: 10, value: 5 });
$("#ex12b").slider({ id: "slider12b", min: 0, max: 10, range: true, value: [3, 7] });
$("#ex12c").slider({ id: "slider12c", min: 0, max: 10, range: true, value: [3, 7] });
// Without JQuery
var sliderA = new Slider("#ex12a", { id: "slider12a", min: 0, max: 10, value: 5 });
var sliderB = new Slider("#ex12b", { id: "slider12b", min: 0, max: 10, range: true, value: [3, 7] });
var sliderC = new Slider("#ex12c", { id: "slider12c", min: 0, max: 10, range: true, value: [3, 7] });
CSS
#slider12a .slider-track-high, #slider12c .slider-track-high {
background: green;
}
#slider12b .slider-track-low, #slider12c .slider-track-low {
background: red;
}
#slider12c .slider-selection {
background: yellow;
}
Example 13: Back to Top
Using tick marks and labels.
HTML
<input id="ex13" type="text" data-slider-ticks="[0, 100, 200, 300, 400]" data-slider-ticks-snap-bounds="30" data-slider-ticks-labels='["$0", "$100", "$200", "$300", "$400"]'/>
JavaScript
// With JQuery
$("#ex13").slider({
ticks: [0, 100, 200, 300, 400],
ticks_labels: ['$0', '$100', '$200', '$300', '$400'],
ticks_snap_bounds: 30
});
// Without JQuery
var slider = new Slider("#ex13", {
ticks: [0, 100, 200, 300, 400],
ticks_labels: ['$0', '$100', '$200', '$300', '$400'],
ticks_snap_bounds: 30
});
Example 14: Back to Top
Using tick marks at specific positions.
HTML
<input id="ex14" type="text" data-slider-ticks="[0, 100, 200, 300, 400]" data-slider-ticks-snap-bounds="30" data-slider-ticks-labels='["$0", "$100", "$200", "$300", "$400"]' data-slider-ticks-positions="[0, 30, 70, 90, 100]" />
JavaScript
// With JQuery
$("#ex14").slider({
ticks: [0, 100, 200, 300, 400],
ticks_positions: [0, 30, 70, 90, 100],
ticks_labels: ['$0', '$100', '$200', '$300', '$400'],
ticks_snap_bounds: 30
});
// Without JQuery
var slider = new Slider("#ex14", {
ticks: [0, 100, 200, 300, 400],
ticks_positions: [0, 30, 70, 90, 100],
ticks_labels: ['$0', '$100', '$200', '$300', '$400'],
ticks_snap_bounds: 30
});
Example 15: Back to Top
With a logarithmic scale.
HTML
<input id="ex15" type="text" data-slider-min="1000" data-slider-max="10000000" data-slider-step="5" />
JavaScript
// With JQuery
$("#ex15").slider({
min: 1000,
max: 10000000,
scale: 'logarithmic',
step: 10
});
// Without JQuery
var slider = new Slider('#ex15', {
min: 1000,
max: 10000000,
scale: 'logarithmic',
step: 10
});
Example 16: Back to Top
Focus the slider handle after a value change.
HTML
<!-- Single-value slider: -->
<input id="ex16a" type="text"/><br/>
<!-- Range slider: -->
<input id="ex16b" type="text"/><br/>
Note that the slider handle that caused the value change is focused.
JavaScript
// With JQuery
$("#ex16a").slider({ min: 0, max: 10, value: 0, focus: true });
$("#ex16b").slider({ min: 0, max: 10, value: [0, 10], focus: true });
// Without JQuery
var sliderA = new Slider("#ex16a", { min: 0, max: 10, value: 0, focus: true });
var sliderB = new Slider("#ex16b", { min: 0, max: 10, value: [0, 10], focus: true });
Example 17: Back to Top
Unusual tooltip positions.
HTML
<input id="ex17a" type="text"/>
<input id="ex17b" type="text"/>
JS
// With JQuery
$("#ex17a").slider({
min: 0,
max: 10,
value: 0,
tooltip_position:'bottom'
});
$("#ex17b").slider({
min: 0,
max: 10,
value: 0,
orientation: 'vertical',
tooltip_position:'left'
});
// Without JQuery
var sliderA = new Slider("#ex17a", {
min: 0,
max: 10,
value: 0,
tooltip_position:'bottom'
});
var sliderB = new Slider("#ex17b", {
min: 0,
max: 10,
value: 0,
orientation: 'vertical',
tooltip_position:'left'
});
Example 18: Back to Top
Accessibility with labels only visible to screenreaders.
Example slider label
Example low value Example high value
HTML
<span id="ex18-label-1" class="sr-only">Example slider label</span>
<input id="ex18a" type="text"/>
<span id="ex18-label-2a" class="sr-only">Example low value</span>
<span id="ex18-label-2b" class="sr-only">Example high value</span>
<input id="ex18b" type="text"/>
JavaScript
// With JQuery
$("#ex18a").slider({
min: 0,
max: 10,
value: 5,
labelledby: 'ex18-label-1'
});
$("#ex18b").slider({
min: 0,
max: 10,
value: [3, 6],
labelledby: ['ex18-label-2a', 'ex18-label-2b']
});
// Without JQuery
var sliderA = new Slider("#ex18a", {
min: 0,
max: 10,
value: 5,
labelledby: 'ex18-label-1'
});
var sliderB = new Slider("#ex18b", {
min: 0,
max: 10,
value: [3, 6],
labelledby: ['ex18-label-2a', 'ex18-label-2b']
});
Example 19: Back to Top
Auto-Register data-provide="slider" Elements.
HTML
<span id="ex18-label-1" class="sr-only">Example slider label</span>
<input id="ex19" type="text"
data-provide="slider"
data-slider-ticks="[1, 2, 3]"
data-slider-ticks-labels='["short", "medium", "long"]'
data-slider-min="1"
data-slider-max="3"
data-slider-step="1"
data-slider-value="3"
data-slider-tooltip="hide" />
Example 20: Back to Top
Slider-Elements initially hidden.
ShowHTML
<a class="btn btn-primary" href="" id="ex20a">Show</a>
<div class="card card-body mb-3" style="display: none">
<span id="ex18-label-1" class="sr-only">Example slider label</span>
<input id="ex19" type="text"
data-provide="slider"
data-slider-ticks="[1, 2, 3]"
data-slider-ticks-labels='["short", "medium", "long"]'
data-slider-min="1"
data-slider-max="3"
data-slider-step="1"
data-slider-value="3"
data-slider-tooltip="hide" />
</div>
JavaScript
$('#ex20a').on('click', function(e) {
$('#ex20a')
.parent()
.find(' >.card')
.toggleClass()
.find('input')
.slider('relayout');
e.preventDefault();
});
Example 21: Back to Top
Create an input element with the data-provide="slider" attribute automatically turns it into a slider. Options can be supplied via data-slider- attributes.
HTML
<input id="ex21" type="text"
data-provide="slider"
data-slider-ticks="[1, 2, 3]"
data-slider-ticks-labels='["short", "medium", "long"]'
data-slider-min="1"
data-slider-max="3"
data-slider-step="1"
data-slider-value="3"
data-slider-tooltip="hide" />
Example 22: Back to Top
Highlight ranges on slider with rangeHighlights attribute.
HTML
<input id="ex22" type="text"
data-slider-id="slider22"
data-slider-min="0"
data-slider-max="20"
data-slider-step="1"
data-slider-value="14"
data-slider-rangeHighlights='[{ "start": 2, "end": 5, "class": "category1" },
{ "start": 7, "end": 8, "class": "category2" },
{ "start": 17, "end": 19 },
{ "start": 17, "end": 24 }, //not visible - out of slider range
{ "start": -3, "end": 19 }]' />
JavaScript
// With JQuery
$('#ex22').slider({
id: 'slider22',
min: 0,
max: 20,
step: 1,
value: 14,
rangeHighlights: [{ "start": 2, "end": 5, "class": "category1" },
{ "start": 7, "end": 8, "class": "category2" },
{ "start": 17, "end": 19 },
{ "start": 17, "end": 24 },
{ "start": -3, "end": 19 }]});
// Without JQuery
var slider = new Slider("#ex22", {
id: 'slider22',
min: 0,
max: 20,
step: 1,
value: 14,
rangeHighlights: [{ "start": 2, "end": 5, "class": "category1" },
{ "start": 7, "end": 8, "class": "category2" },
{ "start": 17, "end": 19 },
{ "start": 17, "end": 24 },
{ "start": -3, "end": 19 }]});
CSS
#slider22 .slider-selection {
background: #81bfde;
}
#slider22 .slider-rangeHighlight {
background: #f70616;
}
#slider22 .slider-rangeHighlight.category1 {
background: #FF9900;
}
#slider22 .slider-rangeHighlight.category2 {
background: #99CC00;
}
Example 23: Back to Top
Using tick marks at specific positions.
HTML
<input id="ex23" type="text" data-slider-ticks="[0, 1, 2, 3, 4]" data-slider-step="0.01" data-slider-ticks-snap-bounds="200" data-slider-ticks-tooltip="true" ticks_positions="[0, 30, 60, 70, 90, 100]" />
JavaScript
// With JQuery
$("#ex23").slider({
ticks: [0, 1, 2, 3, 4],
ticks_positions: [0, 30, 60, 70, 90, 100],
ticks_snap_bounds: 200,
formatter: function(value) {
return 'Current value: ' + value;
},
ticks_tooltip: true,
step: 0.01
});
// Without JQuery
var slider = new Slider("#ex23", {
ticks: [0, 1, 2, 3, 4],
ticks_positions: [0, 30, 70, 90, 100],
ticks_snap_bounds: 200,
formatter: function(value) {
return 'Current value: ' + value;
},
ticks_tooltip: true,
step: 0.01
});
Example 24: Back to Top
rtl mode (auto)
HTML
<span>-5</span>
<span>20</span>
<input id="ex24" type="text" data-slider-min="-5" data-slider-max="20" data-slider-step="1" data-slider-value="14"/>
JavaScript
// With JQuery
$("#ex24").slider({});
Example 25: Back to Top
Lock selection to ticks
HTML
<input id="ex25" type="text" data-slider-value="[1, 100]" data-slider-ticks="[1, 50, 100]" data-slider-lock-to-ticks="true"/>
JavaScript
// With JQuery
$("#ex25").slider({
value: [1, 100],
ticks: [1, 50, 100],
lock_to_ticks: true
});
Example 26: Back to Top
Refresh method with optional `options` object
HTML
<input id="ex26" data-slider-id="ex26Slider" type="text" data-slider-min="0" data-slider-max="20" data-slider-step="1" data-slider-value="10"/>
JavaScript
// With JQuery
$('#ex26').slider('refresh', { useCurrentValue: true });
// Without JQuery
var slider = new Slider('#ex26');
slider.refresh({ useCurrentValue: true });